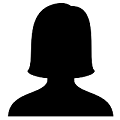There are not many things more baffling than a moderate PC. Particularly when you're in a rush. All things considered, it was totally fine, in the relatively recent past, and not a lot has changed meanwhile. In any case, here you are, holding up minutes just to open Microsoft Word…
Certainly, you could simply coarseness your teeth and endure it. In any case, before spending a fortune on PC professionals or a totally new PC, you'd like to check whether you can fix it yourself. Isn't that so?
In the event that that sounds like you, at that point we have some uplifting news: you're presumably right. Windows tends to back off after some time, so if your
Computer Running Slow OK previously, however, has now eased back to creep, it's most likely a Windows issue, and you ought to have the option to fix it yourself.
15 Fixes to attempt…
Here's a rundown of fixes for the most widely recognized reasons for a moderate Windows PC. They're requested by trouble – least demanding first, hardest or most tedious last. We prescribe you attempt the majority of the initial 13, regardless of whether you begin seeing execution upgrades following completing number 1. They should all assistance. Treat numbers 8 and 9 if all else fails – do them if nothing else works.
1. Close a few projects
2. Lessen the number of projects running out of sight
3. Cripple some program expansions
4. Mood killer superfluous activities
5. Check your antivirus plan
6. Run an infection examine
7. Update your gadget drivers
8. Uninstall pointless projects
9. Clear transitory documents
1. Close a few projects
On the off chance that you have such a large number of projects running without a moment's delay, your PC will back off. Particularly on the off chance that they're enormous, asset hungry projects (for example they utilize 99% of your CPU).
To discover what programs are running and what number of framework assets they're expanding:
1) On your console, press the Windows logo key and X in the meantime, at that point click Task Manager.
2) To see which programs are utilizing your PC's processor the most, click the CPU segment header. This will re-sort the rundown, showing the most noticeably terrible guilty parties at the top. So also, to see which programs are utilizing the most RAM, or perusing and keeping in touch with your hard plate the regularly, click Memory or Disk individually.
We arranged the rundown by Memory for the underneath screen capture. As should be obvious, Google Chrome is utilizing the most RAM here. There are various occurrences of it in the rundown since Task Manager perceives every one of your program tabs and program augmentations as a different procedure.
3) When you find which program(s) is hoarding your PC assets, think about quiet it down to speed down your PC. To do this, change to the program, and close it as you ordinarily would (for example by tapping the X at the upper right of the program). On the off chance that it will not close down typically, select it from the rundown in Task Manager and snap End errand to constrain a nearby. (In the event that it's a program you're utilizing, for example, Microsoft Word, ensure you spare any unsaved work first.)
2. Diminish the number of projects running out of sight
Projects frequently run imperceptibly out of sight when you turn on your
Computer Running Slow. This can back things off fundamentally. A portion of these projects are fundamental, however not all, so you should investigate what programs are set to keep running at startup, and twofold watch that you need them to. In the event that you don't, at that point, you should incapacitate them. Here's the ticket:
1) On your console, press the Windows logo key and R in the meantime. Type msconfig and press Enter.
2) Go to the Startup tab, and snap Open Task Manager.
3) Click the projects you would prefer not to begin when Windows begins, and snap Disable.
3. Incapacitate some program expansions
All your program expansions use framework assets. So the more you have introduced and empowered, the slower your PC will run. Particularly in the event that they're carriage augmentations.
Luckily, expansions are extremely simple to cripple or evacuate:
In case you're utilizing Google Chrome
1) In the Chrome address bar, reorder chrome://augmentations/and press Enter. You'll at that point have the option to see every one of your augmentations. To impair one, untick the Enabled checkbox. To expel one, tick the waste symbol.
2) Click the residue receptacle symbol on the privilege to uninstall the expansions you needn't bother with.
In case you're utilizing Firefox
1) Copy and glue about add-ons into the Firefox program address bar and press Enter.
2) Click Extensions and Plugins on the left half of the window to see all your additional items, select the ones you don't need and snap Disable or Remove to incapacitate or uninstall them.
Incapacitate or expel Firefox add-on
4. Mood killer pointless movements
Special visualizations, for example, energized windows and blurring menus may look incredible, yet they can likewise back your PC off, particularly in the event that it has restricted memory (RAM). Luckily, you can without much of a stretch mood killer liveliness:
1) On your console, press the Windows logo key and S in the meantime. Type advance visual and click Optimize visual showcase.
Mood killer activities Windows 10
2) Scroll down a smidgen and tick the checkbox for Turn off every single superfluous liveliness (when conceivable). At that point, click Apply and OK to spare the change.
5. Check your antivirus plan
It's incredible to have a proactive antivirus program – one that keeps itself refreshed and is continually checking, out of sight, for potential dangers. In any case, some foundation exercises – like a full framework filter or an infection definition update – can moderate your
Computer Running Slow.
Of course, antivirus programs don't generally do these things on helpful occasions. for example, They might be planned to occur at 3 pm on a Friday – right when you're scrambling to complete a pressing task by its COB due date.
So you should check the settings of your antivirus program, and ensure the full framework sweep and infection definition update are booked to happen when you won't utilize your PC – maybe at midnight.
Note that some antivirus programs don't give you a chance to change the timetable. On the off chance that yours doesn't, and you presume it's backing your PC off, you ought to consider changing to an alternate antivirus program (for example BitDefender Total Security).
6. Run an infection examine
On the off chance that your PC is tainted by infections or malware, it can back off. To check, run a full framework examine with a trusted antivirus program.
In the event that you don't have an antivirus program introduced, you should introduce one. We suggest Norton, AVG, Malwarebytes, Avira or BitDefender Total Security. The greater part of them gives a 30-multi-day free preliminary and entirely sensible membership costs. (Introduce just a solitary one of them, however; in the event that you introduce multiple, they may struggle with one another, adequately debilitating your safeguards against infections and malware.)
7. Update your gadget drivers
In the event that your gadget drivers are unreasonably old for your ebb and flow working framework, almost certainly, your PC will run gradually. So you ought to guarantee that every one of your drivers is right and modern. You can do this either physically or naturally:
Manual driver update – You can refresh your drivers physically by heading off to every maker's site and hunting down the latest right driver for every one of your gadgets (for example video card, sound card, printer, screens, mouse, console, arrange card). Note that for certain drivers, you may need to attempt both the maker of your PC and furthermore the producer of the part itself.
Programmed driver update – The Driver Easy windows application will consequently perceive your framework and locate the right drivers for all your PC's cards and segments. You don't have to know the subtleties of your framework, or who every one of the producers of its equipment is. Nor do you have to hazard downloading and introducing the wrong driver, or committing an error when introducing. Driver Easy does it for you, totally consequently:
1) Download and introduce Driver Easy.
2) Run Driver Easy and click the Scan Now catch. Driver Easy will at that point check your PC and identify any issue drivers.
3) Click the Update catch beside all hailed gadgets to consequently download and introduce the right form of their drivers (you can do this with the FREE form of Driver Easy).
Or then again click Update All to consequently download and introduce the right form of the considerable number of drivers that are absent or outdated on your framework – with only a single tick. (This requires the Proform which accompanies full help and a 30-day unconditional promise. You'll be incited to redesign when you click Update All.)
4) When the update completes, you'll be provoked to restart your PC. Subsequent to restarting, verify whether your PC is running quicker.
8. Uninstall superfluous projects
In the event that you have an excessive number of projects introduced on your PC, it can back off on the grounds that they use circle space, memory and preparing power. So you ought to erase any projects you don't utilize (and which Windows doesn't have to work appropriately). Here's the secret:
1) On your console, press the Windows logo key and S in the meantime. Type include evacuate and click Add or expel programs.
Include or evacuate programs
2) Click to feature a program you never again need and snap Uninstall.
3) Wait for the uninstall to complete, at that point feature and uninstall the following system you don't utilize.
4) Repeat until you've uninstalled all projects you needn't bother with.
9. Clear impermanent documents
The more you utilize your PC, the more impermanent documents (otherwise known as 'temp records') it gathers.
Significantly, we're not discussing the records that you make, get and download, here. Brief documents are records that Windows and your introduced applications make naturally amid standard task, however which they require for a brief period. In a perfect world.
More Information Click Here:-
Computer Running Slow